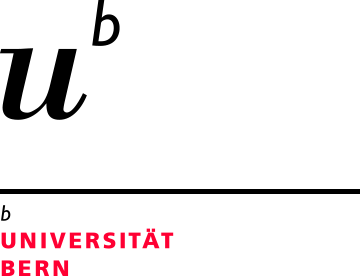Guides
Take a look at our Program Guide for an overview of the conference program.
Below, we provide instructions that will help you to attend the conference smoothly. We give you advice on how to attend a session, how to give a presentation and how to chair a session.
How to attend a session?
Participants kindly follow these steps to attend a session:
- Log into Zoom. If you are not yet on Zoom, please sign up for a free Zoom account.
- Browse the detailed scientific program to choose a session you would like to attend. Virtual room assignments are indicated in the header of the session pages.
- Go to the Virtual Rooms page and click on the respective image to access the room.
- Enter the passcode that you have received via e-mail.
- Welcome to the session! Please note that participants’ video cameras are turned off and microphones are muted.
- To ask a question after a presentation, please raise your hand by clicking on the “Raise Hand” icon displayed below. As soon as it is your turn to speak, you will be given the permission to unmute your microphone.
In case of any technical issues during a session, please contact or2021@pqm.unibe.ch.
How to give a presentation?
Presenters kindly follow these steps to give a presentation:
- Log into Zoom. If you are not yet on Zoom, please sign up for a free Zoom account.
- Browse the detailed scientific program and find the session to which your presentation has been assigned. Time and virtual room assignment are indicated in the header of the session page.
- Go to the Virtual Rooms page and click on the respective image to access the room. Please enter your virtual room at least 10 minutes before the session starts.
- Enter the passcode that you have received via e-mail.
- Please wait until you are listed as panelist by the staff member who is already waiting for you in the room. You can then switch your video camera and microphone on and off by yourself.
- The staff member will perform a brief final check (sound and screen sharing) together with you. Please mute your microphone after that and wait until the session chair announces your presentation.
- Unmute your microphone and share your screen by clicking on the “Share Screen” icon displayed below.
- Give your presentation.
- After your presentation, your audience can ask questions. The order of the questions is determined by the session chair and the permission to unmute the microphone is subsequently given by the staff member - you can focus on answering the questions!
- Once the session chair indicates the end of your talk, please stop sharing your screen and mute your microphone.
In case of any technical issues during your session, you can directly contact the staff member or the session chair via the built-in Zoom-Chat.
How to chair a session?
Session chairs kindly follow these steps to chair a session:
- Log into Zoom. If you are not yet on Zoom, please sign up for a free Zoom account.
- Browse the detailed scientific program and find the session you are chairing. Time and virtual room assignment are indicated in the header of the session page.
- Go to the Virtual Rooms page and click on the respective image to access the room. Please enter your virtual room at least 10 minutes before the session starts.
- Enter the passcode that you have received via e-mail.
- Please wait until you are promoted to panelist by the staff member who is already waiting for you in the room. You can then switch your video camera and microphone on and off by yourself.
- Perform a brief sound check together with the staff member. Please mute your microphone after that and wait until the session starts.
- Welcome the participants to the session and remind the presenters of the time limit (15 minutes presentation and 5 minutes questions).
- Start the session with the first presentation.
- After each presentation, encourage the audience to ask questions by raising their hand. You as the session chair are welcome to ask questions, too.
- Open the participants list by clicking the “Participants” icon displayed below.
- Monitor the participants list (see below) for raised hands. The participants are listed in the order in which they raised their hand with the participant waiting the longest listed on top. Select one participant and ask the staff member to unmute the microphone of the selected participant. Please note that there might as well be raised hands from the other panelists.
- After 20 minutes, thank the presenter for the talk and introduce the next presenter.
- After the last presentation, conclude the session.
In case of any technical issues during your session, you can directly contact the staff member or the presenters via the built-in Zoom-Chat.